Dans certains cas, on peut avoir besoin de répéter une ou plusieurs actions sur plusieurs images sous Photoshop.
Par exemple, si on conçoit un site web, on peut être amené à devoir redimensionner et faire des ajustements sur toute une série d’images, pour mettre dans une galerie. Les retoucher une à une devient vite fastidieux si on a beaucoup d’images à traiter.
La palette des scripts de Photoshop permet d’enregistrer plusieurs actions et réglages qu’on va ensuite pouvoir réutiliser, juste en cliquant sur un bouton, sur une ou toute une série d’images. De quoi gagner un temps non négligeable!
Ce tutoriel va vous permettre d’apprendre à enregistrer un script, de voir quelques options puis de le lancer sur toute une série d’image grâce au traitement par lot.
Dans notre exemple, le script va redimensionner une image pour qu’elle fasse 500 px de large avec une résolution de 72 px/pouce, la passer en noir et blanc puis ajouter en bas à gauche une signature.
I) Enregistrement du script
Tout d’abord, la palette des scripts se lance en allant dans le menu Fenêtre/Scripts ou avec le raccourci par défaut Alt + F9 :
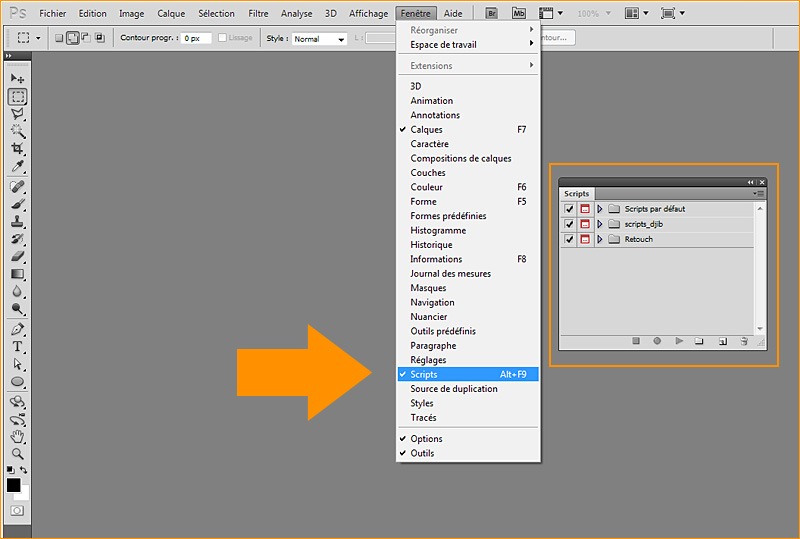
Cette palette comprend plusieurs dossiers qui contiennent plusieurs scripts. Certains sont ceux par défaut de Photoshop. Les autres sont ceux que j’ai enregistrés par la suite.
Nous allons créer un nouveau dossier pour cet exemple : cliquez sur l’icône dossier en bas de la palette puis nommez-le « Exemples ». Validez.
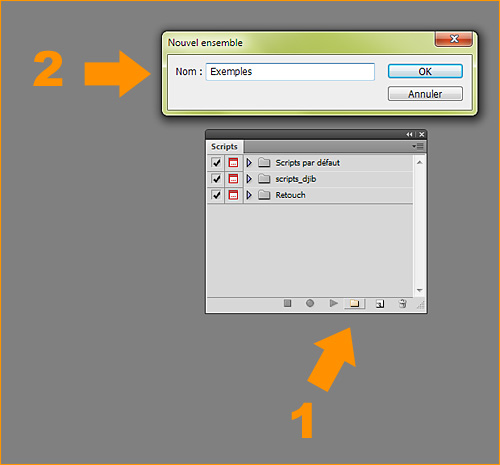
Avant de poursuivre, ouvrez une image de votre choix, via le menu fichier.
Revenez ensuite dans la palette des scripts, cliquez sur le dossier « Exemples » créé précédemment pour le sélectionner puis cliquez sur l’icône « Créer un script » toujours en bas de la palette. Changer juste son nom : « Exemple 01 » puis appuyez sur Enregistrement :
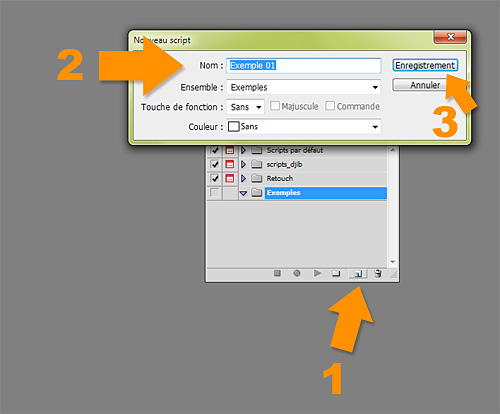
Vous allez voir que le bouton rouge d’enregistrement est sélectionné. Ce qui veut dire qu’à partir de ce moment, toutes les actions que vous allez réaliser sous Photoshop vont être mémorisées jusqu’à l’appui sur le bouton carré STOP.
Nous voulions d’abord redimensionner la photo : allez dans le menu Image/Taille de l’image et mettez la résolution à 72 pixels/pouce et 500 pixels pour la largeur (notez qu’on pourrait aussi préciser un pourcentage ici) puis appuyez sur OK :
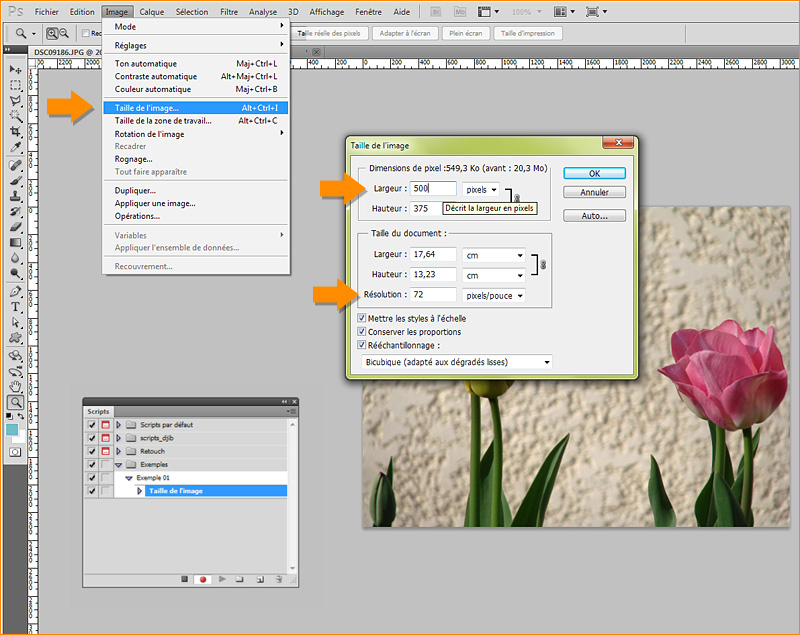
Ensuite, on va passer l’image en noir et blanc. Pour cela on va dans Images/Réglages/Désaturation :
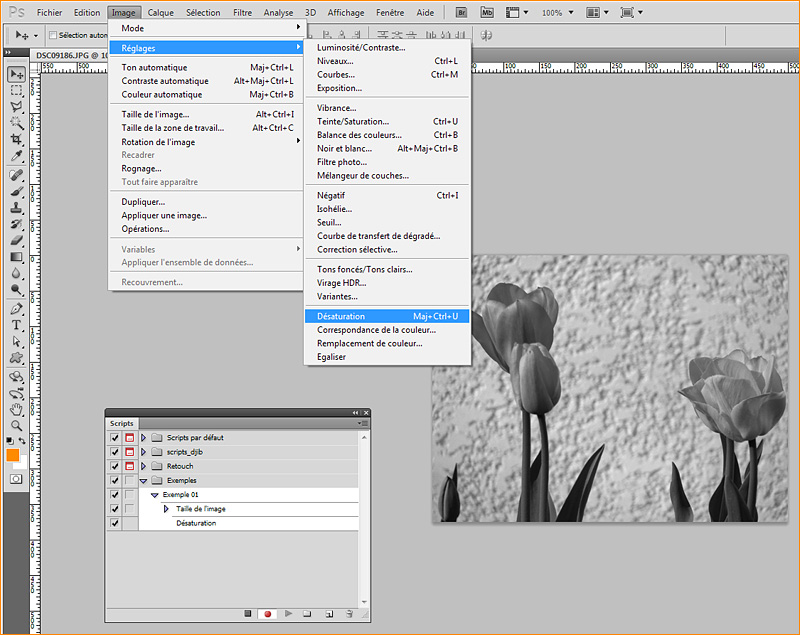
Enfin on va mettre une signature en bas à droite. Pour cela. Sélectionnez l’outil Texte, ajustez la taille (moi j’ai pris 24pt), choisissez la police et la couleur de votre choix. Cliquez sur votre image :
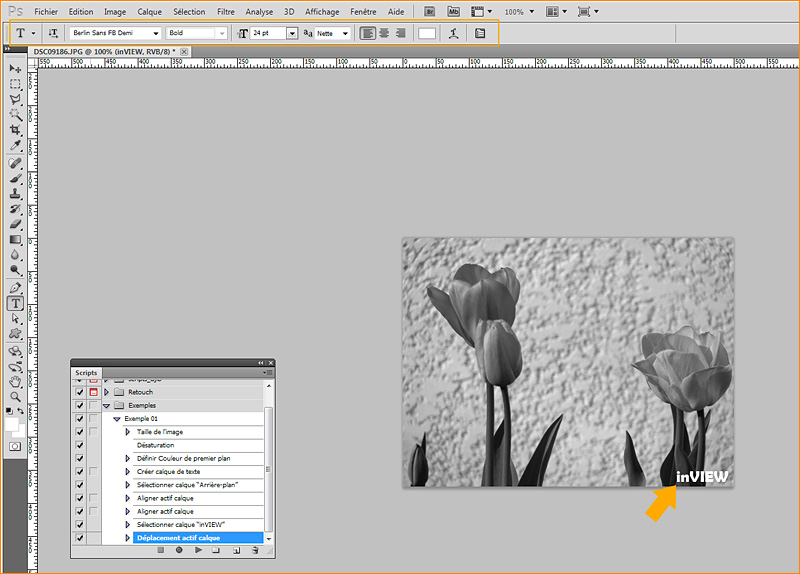
Une fois que c’est fait, sélectionnez le calque texte et le calque de votre image en même temps (clic gauche + ctrl maintenu dans la palette des calques). Sélectionnez ensuite l’outil déplacement (v) puis dans la palette de cet outil en haut , faites un alignement en bas et à gauche du texte.

Pour éviter qu’il soit trop collé aux côté de l’image, vous allez sélectionner le calque du texte et le décaler un peu (toujours avec l’outil déplacement et les flèches du clavier) à gauche et en haut.
Une fois que c’est terminé, on peut aplatir tous les calques : menu Calque/Aplatir l’image. On va régler les niveaux : ctrl+L ou Image/Réglages/Niveaux. Lui appliquer un petit filtre de netteté : menu Filtre/Renforcement/Plus net. Cliquez enfin sur le bouton STOP (carré) en bas de la palette des scripts :
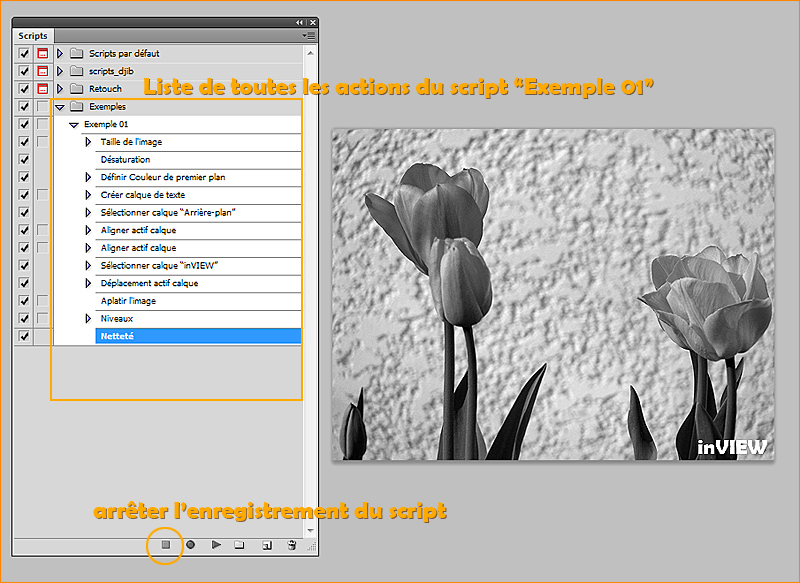
Voilà! Vous venez d’enregistrer toutes les actions. On peut voir leurs noms dans la palette des scripts. Et sur certaines d’elle, vous pouvez double-cliquer pour changer certains paramètres. Par exemple, si vous double-cliquez sur taille de l’image, vous pourrez spécifier de nouvelles valeurs.
Vous pouvez également supprimer des actions : en les sélectionnant et en appuyant sur l’icône poubelle en bas de la palette. Ou seulement les dé-sélectionner en cliquant sur la petite flèche noire se trouvant devant chaque action.
Vous pouvez aussi ajouter et intercaler des actions : cliquez sur l’action après laquelle vous voulez en ajouter une autre (ou plusieurs) puis appuyez sur le bouton de l’enregistrement en bas de la palette. Cliquez sur STOP une fois que vous avez réalisé ce que vous vouliez en plus.
II) Exécution d’un script sur une image
Pour lancer un script sur une seule image :
Ouvrir une nouvelle image de votre choix en passant par le menu Fichier/Ouvrir.
Sélectionnez le script souhaité dans la palette des scripts, ici cliquez sur « Exemple 01 ».
Appuyez sur la flèche « Exécuter la sélection » (flèche en bas de la palette) pour lancer le script qui va exécuter toutes les actions enregistrées précédemment sur la nouvelle image !
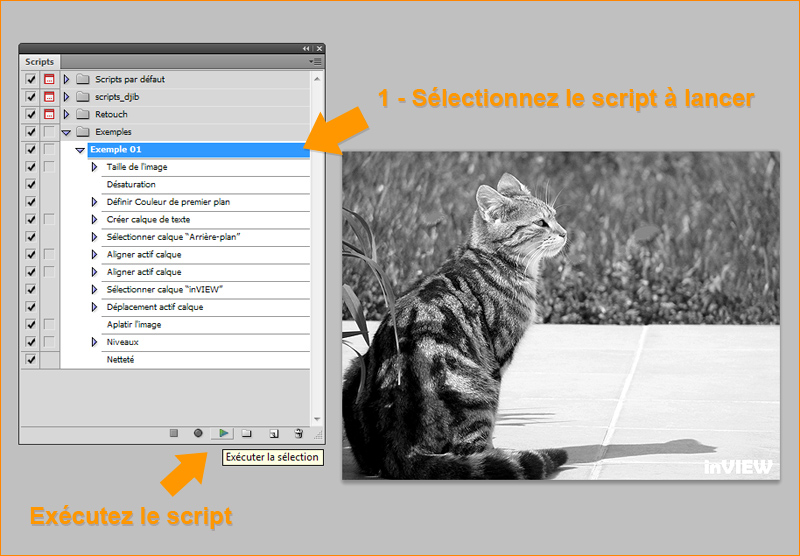
C’est tout de suite plus rapide ! D’autant qu’il n’y a aucun point d’arrêt dans ce script.
Cependant, pour certains paramétrages, on aurait besoin d’avoir au moins la main sur une action, pour pouvoir la paramétrer selon l’image que l’on veut traiter. Par exemple, le réglage des Niveaux est souvent différent d’une image à une autre. On aimerait donc pouvoir s’arrêter à cette étape pour pouvoir faire le réglage soi-même.
Voilà comment faire en reprenant notre script :
En fait c’est très simple, il suffit de cliquer sur la petite case vide qui se trouve devant le nom de l’action voulue (ici « Niveaux ») qui va activer la zone de dialogue des Niveaux.
Ouvrez une nouvelle image, ré-exécutez le script depuis le début (en sélectionnant « Exemple 01 »).
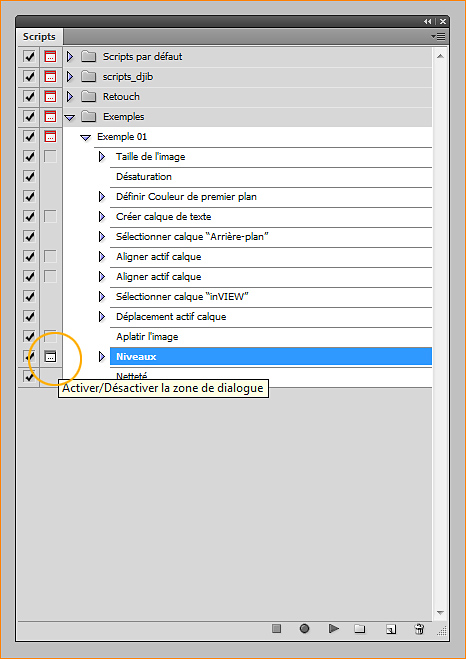
Vous allez voir que le script va exécuter les premières actions automatiquement puis s’arrêter quand il va arriver aux réglages des niveaux pour vous ouvrir la boîte de dialogue. A vous alors de paramétrer les niveaux comme vous le souhaitez, puis validez ! Le script va repartir et effectuer les actions suivantes, jusqu’à la fin.
Vous pouvez également insérer un point d’arrêt avec un commentaire, par exemple pour décrire une action ou apporter une précision ou, c’est sa première fonction au départ, pour tester certaines actions de votre script sans l’exécuter intégralement.
Pour cela, sélectionnez l’action juste après laquelle vous voulez mettre un commentaire. Allez dans le menu de la palette et cliquer sur «Insérer un point d’arrêt ».
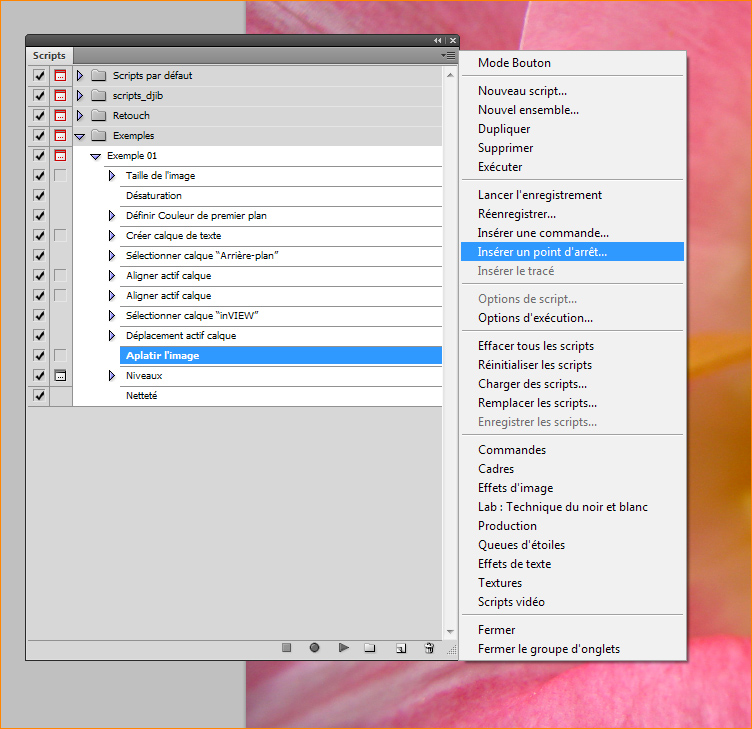
Écrivez votre commentaire et cochez la case « autorisation de continuer » pour que votre script ne s’arrête pas juste après.
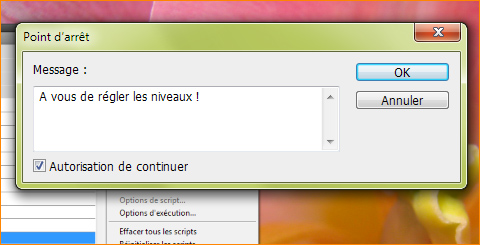
Une fois validé, re-testez votre script sur une image. Vous allez voir qu’il va s’arrêter d’abord sur une boîte de dialogue avec le message puis ensuite sur celle de réglages des Niveaux.
III – Exécution du script sur tout un lot d’images
Nous avons vu comment exécuter le script sur une image, ce qui est déjà pas mal. Mais l’intérêt, c’est aussi de pouvoir l’utiliser sur toute une série d’images.
Auparavant on va enlever la boîte de dialogue devant l’action pour les niveaux et le point d’arrêt avec le commentaire (Supprimez le « arrêter » dans la liste d’actions).
On aurait pu les laisser mais pour se rendre compte de l’efficacité et de la rapidité de l’utilisation d’un script sur un lot pour notre exemple, ça sera plus flagrant sans aucun point d’arrêt pendant l’exécution des actions.
Voilà, ensuite on va utiliser la fonction du traitement par lots de Photoshop qui se trouve dans Fichier/Automatisation/ Traitement par lots…
Une nouvelle fenêtre va s’ouvrir :
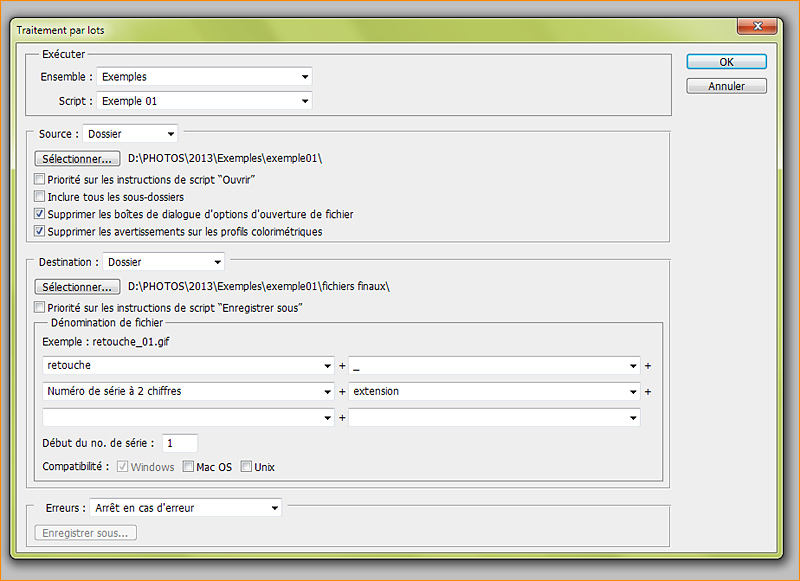
Tout en haut, dans la section « Exécuter », vous allez choisir le script à utiliser. Dans Ensemble sélectionnez le nom du dossier contenant le script (dans notre exemple , c’est « Exemples »)) et le nom du script qui est pour nous « Exemple 01 ».
Dans la section « Source », on va aller chercher le dossier où se trouvent les photos sur lesquelles on veut exécuter notre script. Bon moi j’ai créé un répertoire sur mon pc nommé Exemple 01 où j’ai copié 10 photos. Je vous conseille de cocher les cases « Supprimer les boîtes de dialogue… » et « Supprimer les avertissements sur les profils colorimétriques ».
Dans la section « Destination », précisez un répertoire pour vos images qui seront traitées avec le script. J’ai créé un sous-dossier « fichiers finaux » dans mon répertoire « Exemple 01 ».
« Laissez la case Priorité sur les instructions de script… » décochée.
Pour la dénomination du fichier, vous pouvez mettre ce que vous voulez : ajouter un numéro, une date, etc. N’oubliez pas par contre de laisser l’extension !
Voilà, vous allez pouvoir cliquer sur OK !
Il va lancer automatiquement le script en commençant par la 1ère image et va s’arrêter sur une boîte de dialogue pour paramétrer la qualité d’enregistrement jpeg. Vous pouvez ajuster et cliquer sur ok ou en appuyant sur la touche entrée.
Bon ceci n’est pas gênant car on a qu’une dizaine de photos à traiter et il suffit d’appuyer ensuite sur entrée entre chaque. Mais si on a 1000 photos, ça peut être un peu plus lourd.
Pour éviter que l’automatisation bute sur cette fenêtre de dialogue d’enregistrement entre chaque image, il suffit d’ajouter à notre script, une action d’exportation/enregistrement :
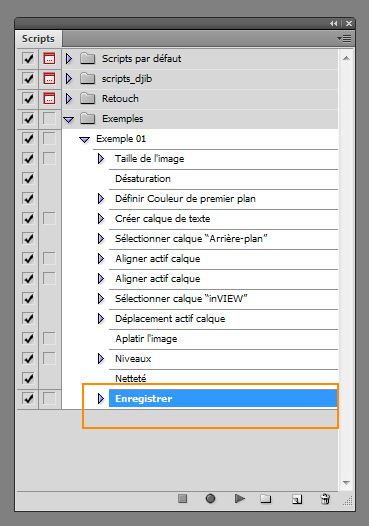
Après avoir ouvert une image, revenez dans la palette des scripts et cliquez sur la dernière action (« Netteté ») de notre script Exemple 01.
Appuyez sur le bouton rond d’enregistrement en bas de la palette puis aller dans le menu Fichier/Enregistrer sous…
Choisissez le répertoire dans lequel vous voulez enregistrer votre image modifiée (chez moi c’est le répertoire exemple 01/fichiers finaux) choisissez un format d’image (jpeg ou autre) puis valider l’enregistrement.
Arrêtez l’enregistrement du script en appuyant sur la touche carré.
Vous pouvez aller effacer le fichier que vous venez d’enregistrer dans le répertoire choisi pour ne pas se mélanger les pinceaux par la suite ou avoir 2 fois la même image.
Revenez ensuite dans Fichier/Automatisation/ Traitement par lots… Vous n’avez pas grand-chose à changer. Vérifiez quand même que le nom de votre script, le répertoire source et celui de destination soient bien les bons. Et cochez cette fois-ci la case « Laissez la case Priorité sur les instructions de script… » dans la section Destination :
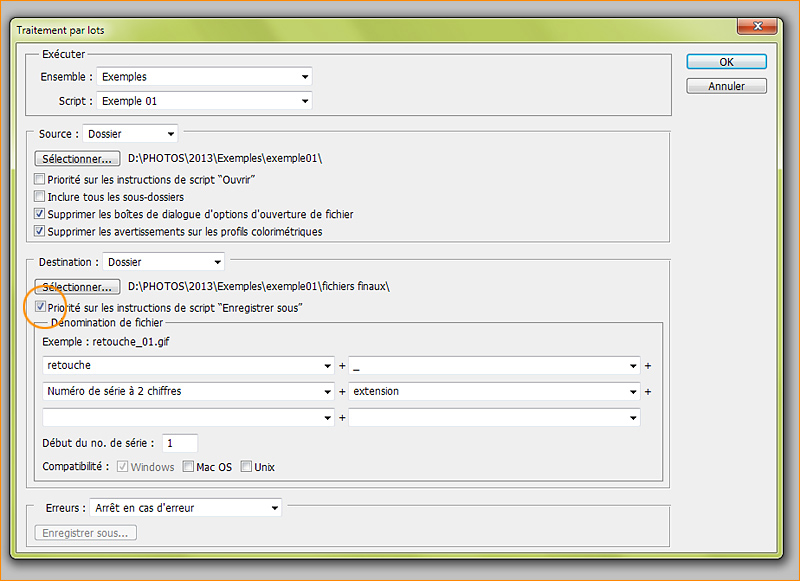
Appuyez sur OK et vous allez voir que cette fois-ci, il n’y aura aucune interruption dans le processus. Toutes les images vont être traitées sans interruption et enregistrées directement dans le répertoire de destination.
Une fois que c’est fini, vous pouvez aller vérifier dans ce répertoire et vous y trouverez, comme par magie, toute vos images modifiées comme vous le souhaitiez et en un rien de temps !
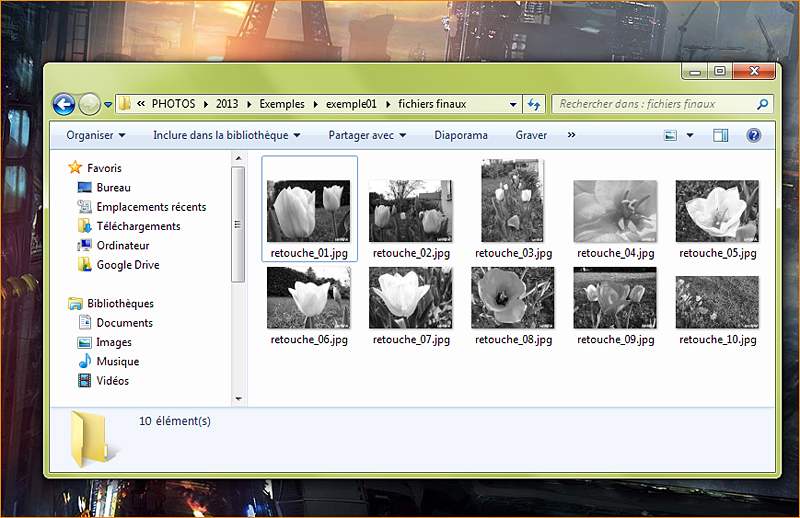
Voilà, j’espère que ce tutoriel vous aura plu et vous sera utile. Paramétrer les scripts sous Photoshop peut paraître un peu difficile au début. Mais si vous suivez bien toutes les étapes de ce tuto et qu’ensuite vous essayez à votre tour de réaliser d’autres scripts personnalisés, vous allez vite vous faire la main. Et cette palette de scripts deviendra vite une amie indispensable dès que vous aurez besoin d’effectuer plusieurs fois une même série d’action sous Photoshop.
J’ai passé en revue les options principales. On peut bien sûr importer et exporter des scripts via le menu de la palette. Je n’ai pas voulu m’étendre la dessus mais si vous ne savez pas comment faire, n’hésitez pas à poser vos questions (sur ça ou autre chose d’ailleurs) à la suite de ce tuto.
Si vous avez aussi des scripts sympas à partager (pour la retouche ou autre), n’hésitez pas non plus ! 😉
P.S. Je mets à disposition le script du tuto, si vous voulez directement le charger puis l’exécuter dans Photoshop.
Faites clic-droit sur le lien suivant et « Enregistrer le lien sous… » pour l’enregistrer sur votre PC. Le dezipper pour avoir le fichier Exemples.atn :
Exemples
Une fois que vous avez le fichier, il suffit d’aller dans le menu déroulant, en haut à droite de la palette des scripts (Alt + F9), et de cliquer sur « charger des scripts » puis d’aller chercher le fichier . atn :
Avant de lancer le script, pensez par contre à double-cliquer sur la dernière action « Enregistrer » pour spécifier un autre répertoire de destination pour l’image modifiée!
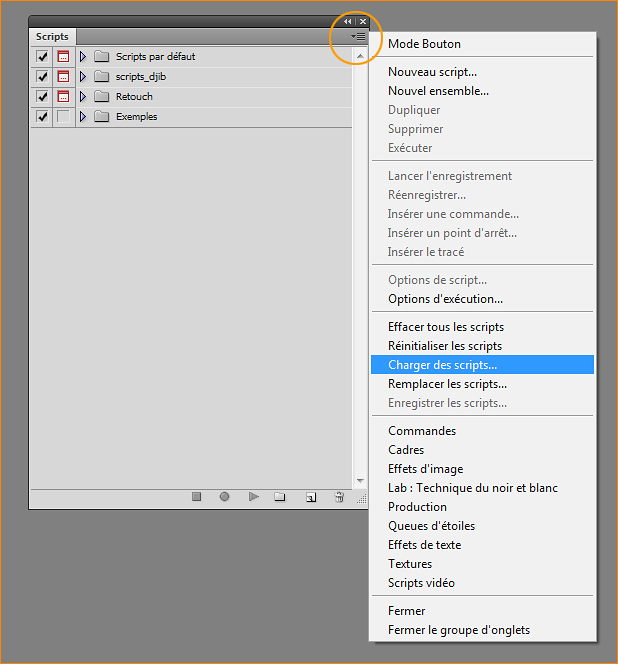
N’hésitez pas à partager ce tutoriel sur :

Bravo pour votre tuto, il est très interessant.
J’ai besoin d’automatiser l’ajout d’un logo et d’une date sur un lot de 300 photos ( course à pieds )
je vais utiliser vos conseils, par contre est ce que l’on retrouve les fonctions nécessaires dans la
version « light » de Photoshop ?
Bonjour et merci. Quelle est la version de votre Photoshop exactement? Si c’est une version avec période d’essai, il n’y aura pas de souci pour utiliser l’ensemble des fonctions. Après, je ne peux pas vous dire, il faut le panneau des scripts à disposition et la fonction « Fichier/Automatisation/Traitement par lots »… La version que j’utilise est Photoshop CS5.
Bonjour, merci pour votre tuto ultra intéressant mais je ne trouve pas une info… J’ai mon propre script qui s’arrête pour que j’appuie sur Ok ou continuer et impossible d’enlever ça et je suis obligée de cliquer ok sur une centaine de photos… Existe-t-il un moyen d’enlever cela ? merci beaucoup pour votre retour 🙂
Bonsoir,
Je ne sais pas ce que fait votre script exactement mais vous avez peut-être mis un point d’arrêt sur une action pour paramétrer un réglage particulier et dans ce cas il va s’arrêter bien-sûr à chaque fois. Ce n’est pas dérangeant pour un petit lot de photos à traiter mais pour des quantités plus importantes, il vaut mieux éviter d’insérer des points d’arrêt.
Essayez de voir le détail de votre script dans le panneau. Lorsque vous l’appliquez sur une image, il ne s’arrête pas jusqu’à la fin du traitement?
Après ça peut être aussi dû à l’enregistrement de chaque photo. Lors du paramétrage du traitement par lots, vérifier que tout soit paramétré comme sur l’exemple de mon tuto.
A la fin de votre script, est-ce que vous avez une commande « Enregistrer sous »… avec le répertoire de destination (personnellement, j’ai créé un répertoire de destination « photos_retouche » où j’effectue tous mes traitements )?