Vous avez retrouvé, dans un fond de tiroir de votre grand-mère, une vieille photo en noir et blanc. Vous aimeriez lui redonner un coup de jeune, en lui donnant des couleurs qui fassent le plus naturel possible? Alors ce tutoriel Photoshop est fait pour vous !
Et si vous êtes totalement hermétique à ce logiciel mais que vous voulez quand même obtenir cet effet sur votre photo, je vous invite à me soumettre votre projet par mail ( à l’adresse jbcgraphiste@gmail.com) ou via la rubrique Contact de mon site : https://www.jbcgraphiste.fr/contact
Vous trouverez un exemple d’un de mes projet professionnel ici : https://www.jbcgraphiste.fr/restauration-colorisation-upton/
1) Tout d’abord, il faut bien sûr une photo numérisée donc il faudra la scanner (je vous conseille en résolution 300 dpi). Et si vous n’avez pas à disposition de photo en noir et blanc, vous pouvez toujours vous amuser à désaturer une photo en couleur et vous amuser à la recoloriser ensuite. Ça peut être amusant de voir les différences et ça peut vous entraîner!
Une fois que vous avez votre photo numérisée, ouvrez-la dans Photoshop.
2) Ce que l’on va faire avant de la coloriser, c’est la retoucher un peu.
Si elle est un peu abîmée (griffures, pliures, tâches, poussière …), vous pouvez utiliser l’outil correction (J) pour masquer toutes ces petites imperfections.
Et souvent les vieilles photos ont un peu jauni au fil du temps ou avaient initialement une teinte particulière, on va donc appliquer une désaturation sur l’image pour avoir des tons gris neutres. On fait une copie du calque (CTRL+J) (renommez-le « copie NB » en double-cliquant dessus) et allez dans Image/Réglages/Désaturation (ou en raccourci Maj+Ctrl+U).
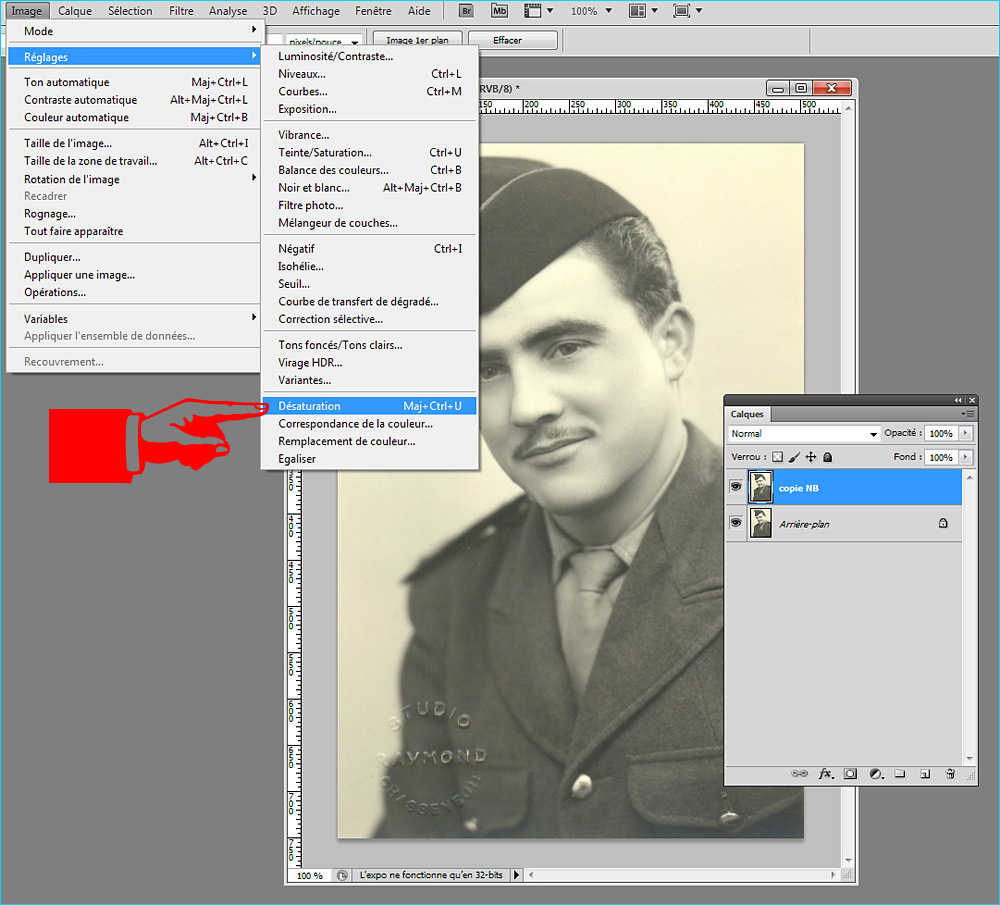
Régler aussi les niveaux (ctrl+L) pour avoir un meilleur contraste à votre image. Généralement déplacer la réglette noire vers de début de l’histogramme, la réglette blanche à la fin et faites varier la grise jusqu’à obtenir à l’aperçu (vérifier que la case aperçu est cochée) un résultat satisfaisant :

3) Une fois que tous ces petits réglages ont été faits, nous allons entrer dans le vif du sujet et voir comment coloriser notre photo. Il existe plusieurs méthodes pour le faire mais ici je vais vous l’expliquer avec la méthode des calques de réglages Courbes. On va jouer en même temps sur la teinte, la saturation et la luminosité.
On va d’abord coloriser la peau du visage dans notre exemple.
Ajoutez un calque de réglages Courbes (en bas de la palette des calques). Dans la petite fenêtre qui apparaît, sélectionnez la couche Rouge à la place de RVB. Poussez la courbe vers le haut pour donner une teinte rouge à notre image, comme ceci :
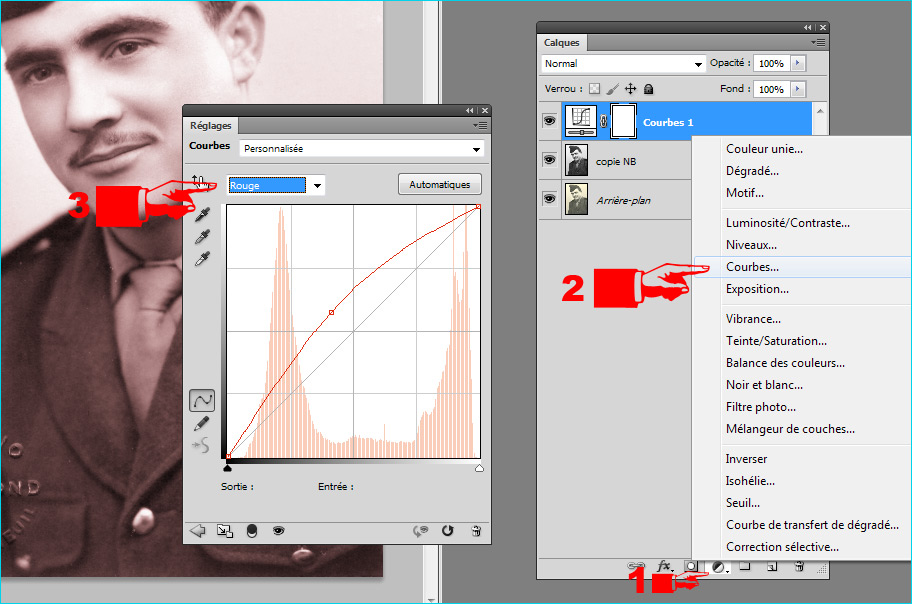
Sélectionnez ensuite la couche bleu et tirez la courbe vers le bas pour ajouter un peu de jaune à la teinte globale :
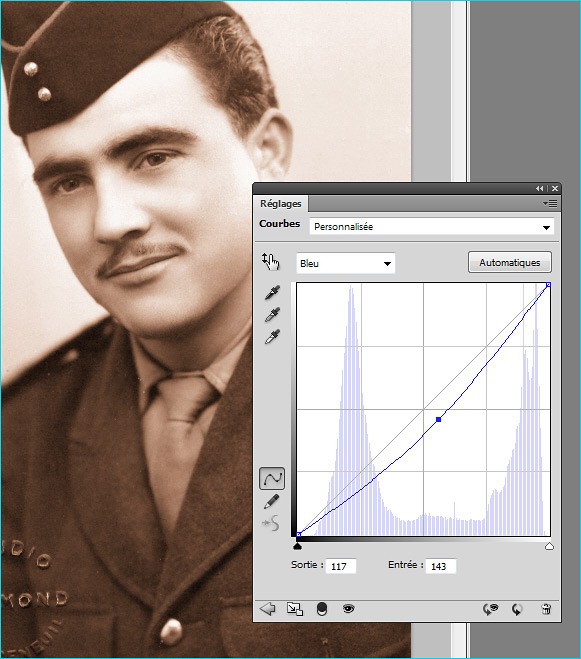
4) Fermez la fenêtre de réglages courbes. Nous allons maintenant appliquer notre réglage de couleur uniquement sur les zones de peau.
Pour cela, cliquez sur le masque de fusion associé à votre calque Courbes 1 et faites un négatif (ctrl+I) dessus pour le remplir de noir afin de masquer notre réglage de teinte rouge/jaune.
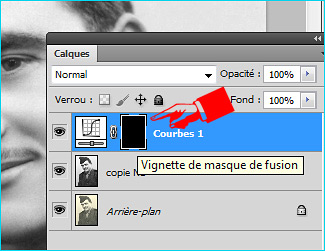
Choisissez un pinceau (B) rond (100% opacité / 0% de dureté) pour pouvoir peindre en blanc avec le masque de fusion sélectionné et révéler ainsi la couleur de notre peau. Evitez de peindre les yeux, la bouche mais n’oubliez pas les oreilles ! 😉
Je vous conseille vivement, pour cette opération, d’utiliser une tablette graphique, pour être plus précis et ne pas dépasser. Si vous débordez, ne vous inquiétez pas, vous pouvez toujours effacer en repassant avec la couleur noire.
Si vous n’avez pas de tablette graphique, une alternative consiste à sélectionner les zones avec l’outil Plume (P) et à transformer en sélection (ctrl + Entrée) et remplir cette sélection de blanc (alt+Suppr avec le blanc en avant-plan).
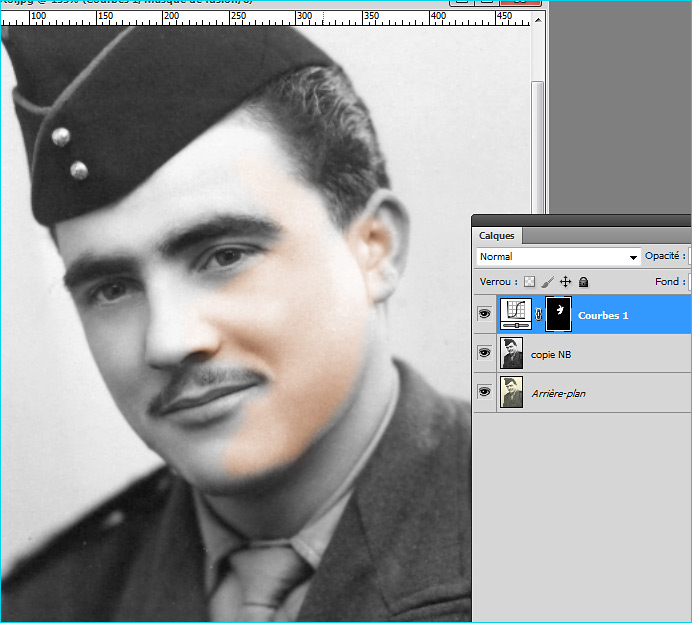

5) Si vous avez déjà réussi à atteindre cette étape alors vous avez déjà tout compris pour ce tuto! Il ne reste désormais qu’à faire la même chose (à partir du point 3) sur les différents éléments de notre portrait.
Quelques précisions tout-de-même :
Pour les cheveux, les sourcils et autres poils : ajouter un calque de réglages courbes et faites varier légèrement la couche rouge et bleu pour obtenir un brun ou un châtain, et tirez un peu plus le bleu vers le bas pour obtenir un blond. Surtout fiez-vous à l’aperçu et à votre œil et à votre jugement et soyez subtils car on peut vite obtenir des résultats un peu trop flashy et surnaturels…
Pour les petites zones de rencontre entre les cheveux et la peau, vous pouvez utiliser une plus faible opacité pour votre pinceau (50%) afin que la transition soit moins grossière. Ainsi les 2 teintes (peau et cheveux) se mélangeront bien (revenez sur votre calque de réglage de la peau si besoin).
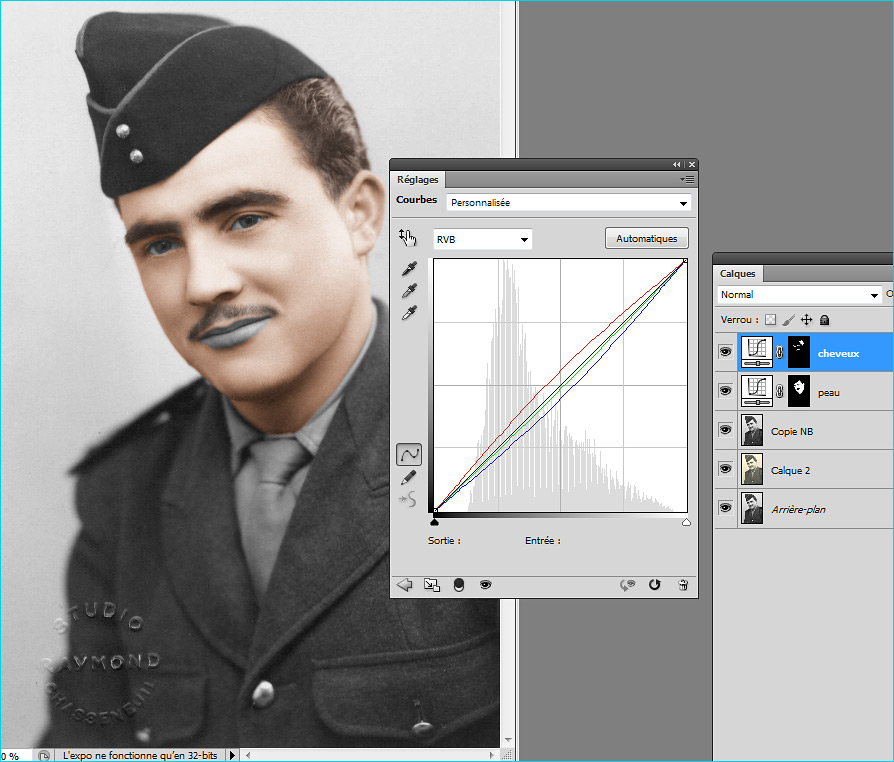
Faites de même pour les pupilles des yeux, la bouche, les vêtements et le fond. Dans la fenêtre de réglages Courbes, vous pouvez aussi jouer sur la courbe globale RVB de la liste. Ça permettra au besoin d’assombrir ou d’éclaircir l’élément.
Et vous pouvez aussi jouer sur l’opacité des calques pour chaque éléments.
Quand tout sera coloré (à part les blanc et les noirs que vous ne voudrez pas toucher), vous pouvez faire une copie de tous vos calques (ctrl+Maj+Alt+E). Retouchez encore un peu la teinte globale (avec par exemple un calque de réglages Balance des couleurs ou Teinte/Saturation). Et apportez un peu plus de netteté si besoin à votre image : Filtre/Renforcement/Netteté optimisée ou Filtre/Renforcement/Plus net. Et Enregistrez le tout (en psd pour garder les calques et dans un autre format si vous voulez) !
Voilà ce que j’obtiens sur ma photo avec un avant/après :

La difficulté dans ce genre d’opération c’est avant tout de savoir quelle couleur on va donner aux éléments. Pour le visage, ce n’est pas trop compliqué. Encore faut-il savoir la couleur des yeux surtout s’ils sont clairs. Pour la couleur des vêtements, c’est plus difficile si on n’a pas pu récolter de témoignages précis. Dans le cas de l’uniforme sur ma photo par exemple, je ne savais pas si la couleur était un kaki ou un beige… J’ai trouvé que le kaki lui allait bien ^^ mais je ne suis pas sûr que ce soit vraiment la couleur d’origine… Bon ce qui est déjà bien, c’est que le tout fasse le plus naturel possible.
Dans le cas suivant, c’est plutôt loupé par exemple (sauf si vous vouliez faire un effet à la Warhol ^^) :

Un autre exemple avec une autre photo (vous aurez reconnu la jolie Winona Ryder) :

Voilà, c’est tout pour aujourd’hui!
N’hésitez pas à poser vos questions ou remarques en commentaire. Vous pouvez aussi me donner des idées pour de prochains tutos et partager celui-ci via les réseaux sociaux :

Bravo ,moi ,même en suivant les explications ,je n’y arriverais pas ,je ne suis pas douée.les couleurs se rapprochent des vraies,l’habit était kaki,c’est superbe…
bonne soirée ,bises.
Il faut déjà avoir Photoshop et connaître un peu les bases de son utilisation. Mais ensuite c’est plutôt assez facile à faire et assez rapide sur un portrait qui ne contient pas beaucoup d’éléments à coloriser. C’est plus simple avec une tablette graphique aussi.
Si tu connais des gens qui ont besoin de réaliser cet effet de colorisation, n’hésite pas à leur communiquer mes coordonnées. Il suffit qu’ils me fassent parvenir une photo (ou le scan de leur photo) et je leur enverrai un devis gratuit.
Bonne soirée!
Tres beau tuto , j’ai un probleme , au stade : Pour cela, cliquez sur le masque de fusion associé à votre calque Courbes 1 et faites un négatif (ctrl+I) dessus pour le remplir de noir afin de masquer notre réglage de teinte rouge/jaune., Mon masque reste blanc , il y a t-il une manipulation , que j’ai manqué
Merci
Il faut bien sélectionner le masque de fusion (vignette blanche à côté de l’icône du calque de réglages) et non le calque de réglages avant de faire ctrl+I dessus.
Sinon vous pouvez aussi faire Alt + Suppr avec la couleur noire en avant-plan pour remplir ce masque en noir.
ça revient au même. L’important c’est qu’il soit bien sélectionné.
Voilà, j’espère avoir pu vous aider.
Et n’hésitez pas à partager ce tuto sur les réseaux sociaux. 😉
Grand merci pour cet excellent tuto!
J’ai une photo de famille avec de l’herbe, des robes à carreaux, sept visages, et je pensais utiliser « balance des couleurs » mais sans calque, ce qui rend extrêmement fastidieuse la reproduction de teintes, et les retouches en cas d’erreur. Grâce à votre tuto je vais gagner un temps précieux et je vais pouvoir être plus précis.
Merci et tant mieux si ce tuto a pu vous rendre service. N’hésitez à me montrer un aperçu de la colorisation de votre photo lorsqu’elle sera finie si vous le souhaitez.