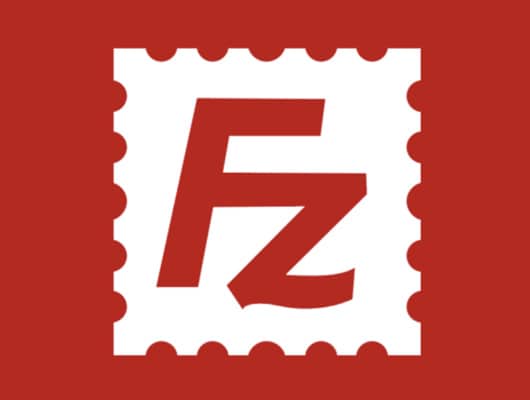Voici un ptit tuto (que j’avais réalisé il y a déjà quelques temps) pour ceux qui auraient besoin de mettre en ligne leur(s) site(s) internet, en uploadant les fichiers via un logiciel ftp bien pratique : Filezilla.
Tout d’abord, il faut bien sûr télécharger et installer Filezilla, qu’on peut trouver par exemple ici :
http://www.clubic.com/telecharger-fiche11141-filezilla.html
Une fois que c’est fait, voici comment procéder pour mettre en ligne son site :
Vous allez tout de suite dans le menu Fichier/Gestionnaire de Sites… Une nouvelle fenêtre va apparaître :

Vous cliquez sur « Nouveau Site » (en bas à gauche de la nouvelle fenêtre) et vous allez devoir remplir quelques informations. C’est votre hébergeur qui vous donne ces infos (un hébergeur payant comme 1&1 ou les pages perso gratuites de votre fournisseur d’accès internet : il faut alors aller voir sur leur sites dans la partie administration des pages persos…)
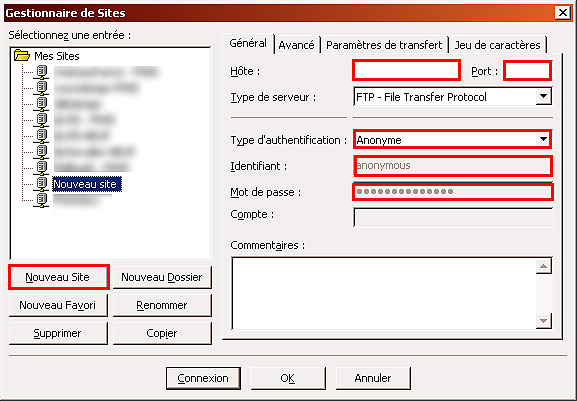
– Hôte : C’est l’adresse du serveur ftp de votre hébergeur (exemple: chez Free, c’est : ftpperso.free.fr, chez SFR-Neuf : ftpperso.sfr.fr). Il n’y a parfois pas besoin de renseigner le numéro de port. Il doit être donné par l’hébergeur de toutes façons.
– Type de serveur : Laissez par défaut « FTP – File Transfer Protocol »
– Type d’authentification : Choisissez Normale
– Identifiant : il vous est donné par l’hébergeur.
– Mot de passe : idem…
Une fois que tout est rempli, vous pouvez désormais cliquer sur le bouton « Connexion » en bas de la fenêtre.
Vous revenez alors à la fenêtre principale où l’on peut distinguer les deux parties qui vont nous servir pour transférer nos fichiers en ligne (c’est à dire sur le serveur ftp) :
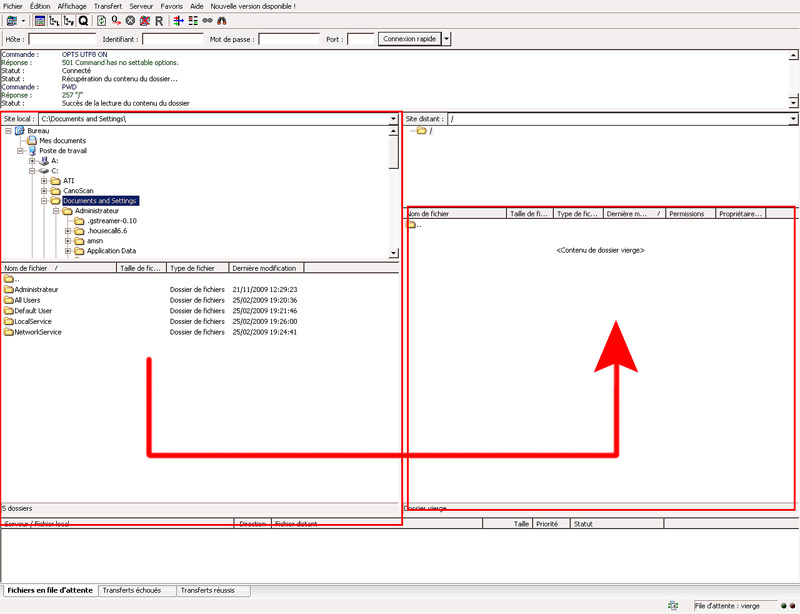
A gauche vous pouvez parcourir votre disque dur à la recherche des fichiers que vous voulez transférer. Une fois le bon dossier trouvé, il suffit de faire glisser un ou plusieurs fichiers (ou dossiers) vers la partie de droite qui correspond à l’arborescence du serveur ftp (tout ce qui va être en ligne).
Une fois que tous les fichiers de votre site auront été téléchargés (vous pouvez voir des barres de progression tout en bas de la fenêtre vous indiquant les tâches restantes) vous pouvez aller tester votre site en entrant son adresse dans votre navigateur préféré… Et le tour est joué!
Vous pouvez fermer Filezilla…
Si vous voulez ensuite faire des modifications, ajouter/supprimer des fichiers du serveur ftp, il suffit de relancer Filezilla et pour se reconnecter au serveur, cliquez sur la flèche à côté de la petite icône en forme d’ordinateur tout en haut à gauche. Vous aurez la liste des noms de serveurs auxquels vous pouvez vous connecter…
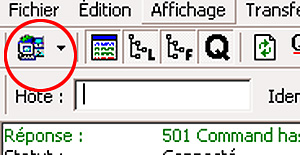
Voilà, j’espère que j’ai été à peu près clair. N’hésitez pas à poser des questions en commentaires si des choses semblent encore obscures ou si des précisions sont à apporter…